ハーツオブアイアン3アンインストールの仕方

上の画像のように日本語化MODの チェックボックスがあれば、 下記の手順で アンインストールしてください。
- Steam,または コントロールパネルから ハーツオブアイアン3を削除。
- 下の画像のようにハーツオブアイアン3のホルダーが あれば削除

- ログファイルなどを削除。パソコン環境によってログファイルのある場所が違うので下記の画像を参考に削除してください。

以上で完全に アンインストールされましたので、 再インストールした際起動画面に日本語化MODのチェックボックスがなくなっていれば成功です。
後は別ページの手順に従ってもう一度日本語化してください。
補足: ハーツオブアイアン3の日本語化MODを起動する際は、出来ればluncher.exeからしてください。
画像で説明:アーセナルオブデモクラシー(Arsenal of Democracy)Steam版 ウィンドウ化手順
アーセナルオブデモクラシー(AOD)Steam版 window(ウィンドウ化)化手順
ウィンドウ化のウィンドウ化の手順についてはwikiにも記載されていますが、一応当サイトでも手順を載せておきます。
①AODがインストールされている場所の”setting.cfg"というファイルをメモ帳で開いて下さい。

②setting.cfgファイルを開いたら、0#windowed mode(1 for on)の左側の赤丸が初期設定では「0」になっていますが、「1」に変更してください。これでウィンドウ化完了です。
③あとは自分の持っているパソコンの解像度に拠るのですが、初期設定では「1024#Width 768#Heigth」になっています。
私のパソコンは最大1920×1080の解像度なので、下の画像のように1600×900に変更しました。
入力が完了したら、必ず変更を保存してください。

以上で ウィンドウ化が出来ますので、AODを起動してみてください。
画像で説明:(訂正版)アーセナルオブデモクラシー(Arsenal of Democracy)Steam版 日本語化手順
このページはアーセナルオブデモクラシー(以下AOD)の日本語化をパソコンに詳しくない方でも行えるよう、補助するために作成しました。
AOD日本語化は自己責任で行ってください。パソコンの環境の違いなどがあるので日本語化出来ない可能性があります。当方は一切責任を持てませんので、必ずAODのバックアップファイルを作成してから行ってください。バックアップはAODがインストールされているファイルをまるごと他の適当な場所にコピーし貼り付けてください。不具合が起こった際、そのコピーしたファイルを上書きで元に戻せます。最悪はAODの削除再インストールをしてください。
hoi-mod.paradwikiを参照すれば日本語化出来ますが、少しでも役立てば幸いです。
*私もパソコンにあまり詳しくないので本ページの説明に間違い等ありましたらご連絡お願いします。
現在、steam版のAODの選択可能なバージョンは1.07、1.10、1.11の三択です。
バージョン1.11は日本語化が進んでいませんので、バージョン1.07と1.10の日本語化の説明を記載します。
---------------------------------------------------------------------------------------------------------------------
・事前に対応パッチをダウンロード・上書きコピー
バージョン1.07とバージョン1.08の場合は事前に対応パッチをダウンロード・解凍し、解凍した中身を丸ごとAODのフォルダにコピーしてください!
・バージョン1.07対応パッチ↓
https://forum.paradoxplaza.com/forum/index.php?threads/aod-patch-1-07-has-been-released.530516/

パッチをダウンロード解凍すれば、下の画像のフォルダ・ファイルをAODのフォルダにコピー

・バージョン1.08対応パッチ↓
https://forum.paradoxplaza.com/forum/index.php?threads/108-is-released.628167/#post-14262019/
----------------------------------------------------------------------------------------------------------------------
日本語化の簡単な流れですが以下の手順になります。
①バージョンの選択と.netfremework3.5のインストール
②Europa Engine Patcher0.54のダウンロードと解凍・起動とDLLファイルのゲームフォルダへのコピー
③日本語化ファイルのダウンロードと本体への上書き
④Europa Engine Patcher.exeを起動、そこにAODgame.exeをドラッグ&ドロップ
ながれはこれだけです。
それでは画像で説明していきます。
手順①バージョンの選択とMicrosoft .NET Framework 3.5 Service Pack 1のインストール
まず、.net framework3.5の有効化を行います。
下の画像の赤丸印のwindowsの検索ボックスで「windowsの機能~」と入力すれば、上の方の緑丸印の検索結果が表示されます。
「windowの機能の有効化または無効化」をクリック。

下の画像の.NET Framework3.5の部分をダブルクリックし、
windows Communication Foundation HTTPアクティブ化と
windows Communication Foundation 非HTTPアクティブ化にチェックをいれて、
OKボタンを押してください。

下の画像のようになり、しばらくすれば、「必要な変更が完了しました。」となれば、
..NET Framework3.5の作業は完了です。

・次にsteamを起動してライブラリから、
下の画像のようにAODを右クリック、プロパティを選択。

・下の画像が出てきますので、ベータをクリックしバージョンを選択。
選択したらこのプロパティ画面を閉じてください。
どのバージョンにするかどうかは、日本語化の範囲の違いがありますので、wikiを参照ください。下の画像はwikiの資料ですが、バージョン1.07は日本語化がほぼ完成していますが、バージョン1.10は一部和訳が完成していません。和訳が完成されていなくても最新バージョンでプレイしたい方はバージョン1.10を選んでください。

これで手順①は完了です。

手順②Europa Engine Patcher 0.54の入手
・wikiのページではEuropa Engine Patcherのバージョンが0.53なので、最新のバージョン0.54をダウンロードします。
googleの検索で”Europa Engine Patcher 0.54”と検索し
だっく設計局 Europa Engine Patcher 0.54 リリースをクリック

下の画像赤丸の部分をクリックし適当な場所にダウンロード保存。
自分はディスクトップにダウロード保存しました。
Europa Engine Patcher 0.54
http://starlit.daynight.jp/upload/paradox/upload.php?id=002078

up002078.zipというファイルがダウンロードされます。ダブルクリックします。

解凍されEuropaEnginePatcherというフォルダが作成されます。

EuropaEnginePatcherフォルダの中を開くと3つのファイルがあります。

_inmm.dllというファイルをAODがインストールされているフォルダへコピー
これで、手順②は完了です。

③日本語化ファイルのダウンロードと本体への上書き
hoi-mod.paradwikiのAOD日本語化ページから手順①で選択したバージョンの日本語化ファイルをダウンロード。下の赤丸の1.07か1.10をクリック。

クリックすると下記のページに移動するので、赤丸をクリックしてダウンロード。
例)ここでは1.10用を選択しました。

下の画像のファイル名のZIPファイルがダウンロードされますので、ダブルクリックで解凍してください。

解凍すれば下の画像のよう「俺的和訳計画_022」というフォルダが作成されます。
ダブルクリックでフォルダを開きます。

俺的和訳計画_022フォルダを開いたら下の画像の
config・db・map・scenariosの4つのフォルダまとめて選択してAODがインストールされているフォルダへコピー。
注意!バージョン1.07日本語化ファイル(AoD1.07日本語化ファイル1.00)は中身をすべてAODのフォルダにコピー

バージョン1.08日本語化ファイル(俺的AOD和訳計画 020)はconfig, db, map, scenariosフォルダと_INMM.iniをAODのフォルダにコピー


下の画像はAODのインストールされているフォルダです。
同じファイル名があるのでここにコピー。
上書き保存していいか聞かれたら、OKボタンを押してください。
これで手順③は完了です。

④EuropaEnginePatcher、AODgame.exeパッチあて
最後に、EuropaEnginePatcher.exeを起動

起動したら、下の画像の黒丸の部分にAODがインストールされているフォルダの
AODgame.exeをドラッグ&ドロップ

下画像の赤丸AODgame.exeをEuropaEnginePatcherにドラッグ&ドロップして、
成功アイコンが出たら完了。
成功すれば、下画像の黒丸AODgameEn.exeが作成されます。
最後にここがポイント、AODを購入してから、一度もsteamから英語版AODを起動していなければ、steamのライブラリから起動してください。必要なファイルがインストールされます。
これですべての作業は完了です。お疲れさまでした。

AODはウインドウ化をしなければ、激重なので、ウインドウ化を推奨します。
ウィンドウ化の手順に関しては、wikiを参照または、当サイト別のページに記載しておりますので参照ください。
拙文ですが、最後までありがとうございました。
皆様のゲームライフを少しでもより良くなる様になれば幸いです。
画像で説明 Hearts of iron Ⅲ Their Finest Hour 日本語化手順 注意:MOD/Theri Finest Hour日本語化のサイトで困っている人用の補助サイトです。
このHOI3TFH日本語化サイトはhoi3日本語wikiページで上手く行かないなど方の補助的な説明サイトです。
hoi3日本語wikiページを参照して日本語化を試みれば下の画像の1.~8.の手順を行うだけで完了します!(たった20行ほど読むだけで!)
そういうわけで、フォルダーの階層などwindowsのしくみをよくわかっている方はこのページは全く不要です。(うざい・くどいため!!!)
現状、hoi3TFH日本語版の価格が中古でも50000円以上するのでhoi3をやってみたい人が気軽に購入できない状態です。
steamで購入すればHearts of Iron Collection III (Jan 2014)が4,580円で購入できます。
自分はセール時に75%OFF1,145円で購入しました。
(毎年何回もセールするので気を付けていれば購入できます。)
少しでも、hoi3ユーザがいまさらですが増えてくれたら幸いです。
*パソコン環境によってはうまく日本語化できないかもしれません、自己責任でお願いします。
・HOI3TFH日本語化手順
まず下画像のサイトから1のHoI3 TFH Ver.4.02用 日本語化パッチと6の 「TFH日本語化MOD JPIF04」を適当なフォルダーにダウンロード。

1のファイルは下記のところからダウンロード

6のファイルは1枚目の画像の”ダウンロードページを開く”をクリック
次に”ダウンロード(2.05MB)”のところをクリックでダウンロード開始します。


ダウンロードが完了したら、下記の画像のようにZIPファイルが2つダウンロードされています。
下記画像丸印のHOI3TFH402_JP20141022.zipをダブルクリック。

すると次のように解凍されます。
Patch.exeをダブルクリックします。

すべて展開をクリック。

HOI3TFH402_JP20141022.zipが展開されHOI3TFH402_JP20141022フォルダが作成されます。(フォルダ名にZIPがついていない)
作成されたHOI3TFH402_JP20141022フォルダは下記の画像のようにmakefontjp.exeとpatch.exeがカラフルになっています。
そのpatch.exeをコピー。

hearts of iron3がインストールされているフォルダへコピーしたPatch.exeを貼り付けて、patch.exeをダブルクリック。

下記の画像のように正常終了。OKをクリック。

レジストリ・エディタを起動。
まず、下記画像の場所(スタートボタン)を右クリック。
検索をクリック。regeditと入力。

regeditをクリック。

下記まで開く。
・32bit OSの場合: HKEY_LOCAL_MACHINESOFTWAREParadox InteractiveHearts of Iron IIIPath
・64bit OSの場合: HKEY_LOCAL_MACHINESOFTWAREWow6432NodeParadox InteractiveHearts of Iron IIIPath
*注意*
hearts of iron3を一度も起動しなければ、下記のようにParadox InteractiveHearts of Iron IIIPathまで開くことができません。

下記まで開けたら、pathのところをクリック。
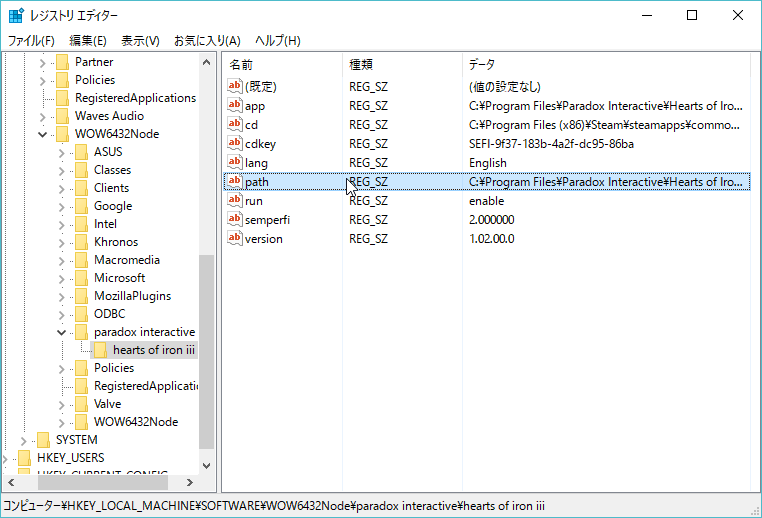
下の画像のような画面が出てきますので、値のデータ(v)が下の画像の例では
初期値は”C:¥Program Files¥Paradox Interactive¥Hearts of Iron Ⅲ”となっていますが、自分のパソコンにインストールしているhearts of iron3のhoi3.exeのある場所に変更します。

下画像のように私のパソコンにはFドライブの場所にhoi3が入っています。
下画像の”ここの場所にある”と書かれている辺りを左クリック。
(右クリックでも出来ます、その場合はアドレスをコピーと出てくるのでそれを選択します)

下画像のように反転するので、右クリックでコピーを選択。
重要!!
hoi3日本語化に失敗する原因(起動しない・すぐ落ちる文字化けするなど)はhearts of iron3がインストールされている場所を正しくpathレジストリに変更しないからです。
私の環境はhoi3のインストール先はCドライブでなくFドライブです!!


次にmakefontjp.exeをダブルクリック。

「全自動処理 Hoi3 Semper Fi用」ボタンをクリック


次にhoi3TFH402_JP20141022フォルダに戻って、
fontsフォルダをダブルクリック。

fontsフォルダの中身をすべて選択でコピー。

Hearts of Iron 3インストール先フォルダtfh\interfaceに貼付。

ファイルを置き換えるをクリック。

次に最初にダウンロードした2つのZIPファイルのうちの
「TFH日本語化MOD JPIF04」をダブルクリックで解凍。

解凍したらTFH日本語化フォルダが作成され、そのなかにJPIF04フォルダとJPIF04.MODファイルの2つがあります。
その二つをコピー。

hearts of iron3がインストール先フォルダ \tfh\modの中に貼り付け。

貼り付けたら、そのままJPIF04フォルダの中のlocalisationフォルダをダブルクリック。
localisationフォルダの中のcountries.csvファイルを削除、または適当なフォルダに移動させて置く。
(~ Hearts of Iron 3\tfh\mod\JPIF04\localisation\Countries.csv)

次はsteamの設定。
hearts of ironⅢを右クリックするとプロパティという項目があるのでそれを選択。
下画像上部のようにタブ出てくるのでアップデートを選択。

アップデートタブをクリックすると下画像のように自動アップデートの項目を”このゲームを起動したときしか更新しない”を選択。
選択したら、閉じて下さい。

以上で完了ですが。このままゲームを起動すると、下画像のようにプロヴィンスが文字化けするので、マップの文字化けを無くす設定をします。
マップの文字化けを無くす際、プロヴィンスの表記に2パターンがあります。
①日本語バージョン
②英語バージョン

①日本語バージョン
下画像のようにプロヴィンスを日本語に設定したら、MAPの文字が小さくなります。
MAPのプロヴィンスの文字を日本語で大きくする方法がわかっている人教えてください・・・

②英語バージョン
下画像のようにプロヴィンスを英語に設定したら、MAPの文字が正常なサイズになります。

お好みで、下記を参照し設定をしてください。
①日本語バージョンの仕方
\Hearts of Iron 3\tfh\mod\JPIF04\interfaceと順に開いくとcore.gfxというファイルがあります。
それをメモ帳で開きます。

開いたら、メモ帳の編集タブをクリック検索を選択。
検索ボックスが出てきたら、tohomaと入れ”次を検索”をクリック。
"name="tahoma_60""の真下の"fontname="kart_font""のkart_fontの部分のみ変更。
"kart_font" → "jp17_2" に変更。
メモ帳を保存で閉じます。以上で完了です。

②英語バージョンの仕方
hearts of iron3/tfh/mod/JPIF04/localisation/province_names.csvを削除,
または適当なフォルダに移動。
(削除するより、移動した方がいい。日本語にしたいときに必要になるため。)
英語バージョンはこれだけで完了です。

HOI3を起動すると、上画像の左下にJPIF04と表示されるようになります。
チェックボックスをクリックして、start hearts of iron Ⅲのボタンを押せば起動、日本語化されたhoi3をプレイ出来ます。
以上の手順で当方3台のパソコンで試しましたが3台ともうまくいきました。
しかし、パソコンの環境によっては上手く日本語化できないかもしれません。
ご了承下さい。
すこしでもho3日本語化によってユーザーが増えてくれたら幸いです。
拙い説明でしたが最後まで読んで頂き有難うございました。
DARTH MODインストールの仕方(2) 根本的な問題
"insert_disk2"を要求される際の対処法として、根本的な問題を発見しました。
ダウンロードしたDarthMod Empire v8.0 Platinum Part 1とPart2のファイル名は拡張子以外相違があってはいけない様です。拡張子以外相違なければ、Part1のEXEファイルを実行するだけで(事前にPart2のZIPファイルを同じフォルダに解凍しておく)、
”insert_disk2"と要求されずにインストールが完了します。
”insert_disk2"の要求が発生する原因は、2点あります。
(1)Part 1とPart2のファイル名(拡張子直前まで)に相違がある。
(2)exeファイルを実行しているフォルダ内にPart2の解凍されたファイルが無い。
おそらくほとんどの方は(1)の理由で”insert_disk2"の要求が発生していると思われます。
Ⅰ、まず前提としてPart2のZIPファイルは”DarthMod_Empire_v8.0_Platinum.2”というファイル名で保存されます。
Ⅱ、Part1のexeファイルをダウンロードする際、なんらかの原因で2回以上ダウンロードを行うと1回目のファイル名は”DarthMod_Empire_v8.0_Platinum.exe”になりますが、
2回目以降は”DarthMod_Empire_v8.0_Platinum(1).exe”、”DarthMod_Empire_v8.0_Platinum(2)”・・・・・・とファイル名がPltinum直後()部分が追加変更されます。
このⅠとⅡの段階で相違が発生します。
DarthMod_Empire_v8.0_Platinum(1).exeのファイル名で実行すれば、インストーラーが解凍されたファイル”DarthMod_Empire_v8.0_Platinum.2”でなく”DarthMod_Empire_v8.0_Platinum(1).2”を探そうとしてしまうのです。
よって、なんか繰り返しになりますが、Part1とPart2の拡張子以外のファイル名を一致させましょう。そうすれば、問題なくインストール出来ます。
1、exeファイルの方のPlatinum直後の()の部分を削除する。
2、Part2の解凍されたファイルをexeファイルの名前と一致させる。
拙い文章ですがご参考になれば幸いです。


DARTH MODインストールの仕方( 至急バージョン)
DARTH_MODのインストールで自分も困っていたので手順紹介します。
この説明はパート1のexeファイルのインストールしている際、"insert_disk2"を求められた時の対処法です。
もしかしたら、自分のパソコンで上手く出来ただけかもしれませんが参考になれば幸いです。
1、パート2のZIPファイルを解凍しておきます。下の図のファイル名で解凍されます。

2、パート1のexeファイルをクリック。インストールを開始してください。
3、下の画面がでたら。Browseボタンを押してください。

4、ファイル名(N):の部分がPlatinum(1).2になっていますが、ファイル名横の緑で丸く塗りつぶしたところをクリックして下さい。

そうすれば、ファイル名が下の図のように変わります。

5、次にマウスカーソルがある部分を図のようにALL・FILEにして下さい。そしてパート2の解凍されたファイルのある場所を指定して下さい。
解凍されたファイル名とMODが指定して来ているファイル名(DarthMod_Enpire_v8.0_Platinum(1).2)が違うのが分かります。

6、ファイル名を選択コピーして下さい。

7、下の図のように解凍されたファイル名を選択コピーしたファイルに変更してください。あとは解凍されたファイルをダブルクリック。

8、OKボタンでインストール成功します。
